
Monday, September 28, 2015
How to open Blocked Websites in Colleges, School, Office online?
Monday, July 27, 2015
Former President APJ Abdul Kalam Dies at 83
His body was today flown by an Air Force helicopter to Guwahati in Assam from where it will be taken to Delhi.
"President Kalam was brought to the hospital at 7 pm. When he brought in there was no sign of life. He was taken to ICU to try and revive him, which was futile," hospital sources told NDTV.
Paying a special tribute to Dr Kalam later in the evening, Prime Minister Narendra Modi said, "My mind is filled with so many memories, so many interactions with him. Always marvelled at his intellect, learnt so much from him."
Known as the Missile Man of India, Dr Kalam had played a pivotal role in India's Pokhran-II nuclear test in 1998. One of the most loved Presidents, he was also known as the People's President. While in his 70s, he was nominated for the MTV Youth Icon of the Year award in 2003 and in 2006.
For his achievements, he was awarded the Padma Bhushan and Bharat Ratna.
Dr Kalam was born in Rameswaram on October 15, 1931, to a humble family. His father was a boatman.
He was also the author of 10 books. His autobiography, Wings of Fire, written in 1999, had been a best seller.
Dr Kalam's last tweet, posted in the morning, read:
Thursday, July 23, 2015
Recommended by How to erase a write-protected USB stick and format a write-protected SD card

Three Ways to Remove Word Password
Three Ways to Remove Word Password
Way 1: Remove Word Password by Reset Password for It

- 1. Click on Tools in the upper right corner of the file save dialog box.
- 2. Click on Security Options.
- 3. The Security Options box provides a variety of options:
Password to open and Password to modify keep blank. - 4. Click on OK to close the Security Options box.
- 5. Select a name for your file and click Save.
- 1. Click the circle Office button on the upper left corner in the surface, then choose Prepare, and select Encrypt Word file from pop-up menu.
- 2. Then we can setup password for Word file in the dialog box of Encrypt Word file. Keep password field blank and Click OK.
- 1. Click on Tools in the upper right corner of the file save dialog box.
- 2. Click on General Options.
- 3. The General Options box provides a variety of options:
Password to open and Password to modify keep blank. - 4. Click on OK to close the General Options box.
- 5. Select a name for your file and click Save.
- 1. Cick Info - Protect Document.
- 2. Choose Encrypt Document.
- 3. Remove Word 2013 password from password box, and click OK.
Way 2: Remove Word files (*.doc) password by Word Password Remover
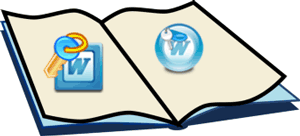
- 1. Install and run iSunshare Word Password Remover on computer.
- 2. Click "Open" button to import encrypted Word file (*.doc) into Word Password Remover.
- 3. Click "Remove Password" button.
- 4. Word (*.doc) file is shown for you to open without password.
Way 3: Remove Word Files (*.doc, *.docx) Password by Word Password Genius
- 1. Get and run Word Password Genius on computer.
- 2. Click Open button in interface to import encrypted Word file into Word Password Genius. And choose password attack type.
- 3. Click Start to recover Word password. Then open encrypted Word file with password, and remove Word password by Word password setup.
How to Strip the DRM from Your Kindle Ebooks for Cross-Device Enjoyment and Archiving
Why Do I Want To Do This?
Tuesday, July 14, 2015
6 Common Home Decorative Mistakes
Designing and decorating a room demands a high level of creativity and innovation. There are certain conventional home decor tips and habits that we are following without questioning.
But, do you realise that most of these are considered as common home decor mistakes by experts in the field? Go through this article to find whether you are committing any of these mistakes and take a chance to correct yourself.
The style and concept of each home is a reflection of the personality of people living in it. So, break the conservative concept and make your home unique and different. If you are ready to spend some time and effort, a slight change or revision in your current concept can give you a better outcome.
Knowing the accidental slip ups in home decor and sorting out the best idea to solve this will make your home more
There is no written rule when it comes to the utilization of your creativity in making your home more appealing. Also, copying the design ideas of your neighbor or friend may end up in a design failure. Here, we will discuss some home decor mistakes.
Start your way to design a great home!
Remember, you will never get a second chance to make the first impression. One of the most common interior decoration mistakes is leaving your foyer neglected in terms of designing and decoration. Make your foyer area attractive and give a personal touch to the area by keeping a painting or a family photo.
Making the home too bright or too dim comes under the category of common home decor mistakes. Make sure that you are giving the correct light ambiance to your home. This can vary depending on the function of the room, like living room needs more light, where as bedroom needs dim light.
Take a look and see whether you are keeping your living room decors in an exact matching concept. It is always a better idea to use contrast colours in your room. Making it match too much will make the room look monotonous and soul-less. Carpets, curtains, painting, furniture, rugs and wall paper can be considered for this.
Do you want to keep all the furniture and facilities in the same position without a change throughout the years? If not, why you are setting your kitchen with an inbuilt refrigerator and oven? Avoid designing your room depending on the position of the furniture and decors.
Disproportionate decors are one of the most common home decor mistakes that we usually commit. Size of rugs, furniture, wall hangings, decor curios and length of curtains will come under this. Make sure that all the home decors and utilities are in the correct proportion that matches with the size of the room.
Avoid making your home look like a hotel apartment. Probably, this is the most worst of all common home decor mistakes. Taking yourself too seriously can end up in a design disaster. Giving your home a personal touch is the best idea to make your home your favourite place to live in.
Do you have better home decor tips? Do share with us!
Source: www.boldsky.com
Monday, July 13, 2015
Get fair and pinkish glowing face at home
A fair and pinkish glowing skin is a dream of every Indian girl. However fair skin only looks attractive if it is flawless, without any marks and spots. So, you must make use of some of the best beauty remedies that will not only make you fair but also target the spots and marks.
These days most of us rely on cosmetics and other chemical products to make our skin look fair. These products may offer temporary fairness but will damage your skin in a longer run.
There are some effective homemade face packs that will make your skin fair and also remove all spots and acne marks. These face packs will make your skin look younger and soft.
Opt for natural homemade face packs for fairness that you can easily prepare at your home with natural home ingredients. These natural face packs for fair skin will make your skin permanently fair and glowing.
Take a look at some of the natural homemade face packs for fairness. Following are some of the home remedies to get fair and pinkish skin.
To get a fair skin naturally, grind half a pomegranate to make a paste. Add one teaspoon of honey to it and apply on face. Keep it on your face for 15 minutes and later, wash off with cold water. This is among the best home remedies to get a fair skin.
Take two tablespoon of green gram powder and mix it with a pinch of turmeric. Add a few drops of milk to make a paste. Apply this paste on your face and leave for 20 minutes. Wash off once completely dry.
Grind some fresh petals of marigold flower to make a paste. To this paste add few drops of rose water. Apply it on your face and neck and keep it for 15 minutes. Later wash with cold water. This is one of the best natural homemade face packs for fairness.
Make a paste of fresh mint leaves by grinding them. To this paste add few drops of rose water and one teaspoon of multani mitti to make a thick paste. Apply this paste on face and keep it on for 20 minutes. Wash off with water.
Mix one teaspoon of sandalwood with a pinch of turmeric and a few drops of rose water to make a paste. Apply this paste on your face and neck area and leave it for 20 minutes. Wash off with lukewarm water. Follow this tip to get a natural fair skin at home.
To make this face pack, mix one teaspoon of honey with a pinch of turmeric and one teaspoon of neem powder to make a paste. Add a few drops of rose water if the paste become too thick. Apply this paste on your face and leave for 10 minutes. Wash off with lukewarm water after that.
To make this face pack mix two teaspoon of tulsi powder (basil powder) with two teaspoon of neem powder and one tablespoon of multani mitti (fuller's earth). Add a few drops of rose water and mix well to make a paste. Apply this paste to your face and neck. Keep it for 15 minutes and then wash off.
Soak sesame seeds in water for 12 hours. Grind them to make a paste. To this paste add few drops of apple cider vinegar and a pinch of turmeric. Apply this paste on your face and keep for 15 minutes. Later, wash off with lukewarm water.
Source: www.boldsky.com
















